- How To Install Minecraft On Windows10
- How To Install Minecraft On Windows 8
- Uninstall Minecraft Windows 10 Edition
- How To Install Minecraft On Windows
Follow these easy steps for Minecraft on Windows 10!
Step 1: Install Minecraft
This tutorial will help you fix Minecraft Windows 10 Edition Installation Problems. Unable to install Minecraft Windows Edition Solution. Can't download min.
- Answer: Minecraft Windows 10 Edition is the latest edition of the Minecraft sandbox video game. It is an adaptation of the Minecraft older version Pocket Edition and extends some new capabilities such as a 7-player multiplayer using Xbox Live and Pocket Realms.
- The Minecraft Server is now installed and running and a stats window will appear. As we can see in the window, this particular local PC can't keep up with the resources required to run a multiplayer server, so we'll be setting this up on a cloud server with ServerMania for a better experience.
Buy and install Minecraft for Windows 10 from the Windows Store.
Step 2: Install Code Connection
How to download cod 1 for pc free. Once you have the game installed, you'll need to download and install the Code Connection How long macos high sierra install. app. You get this from same download location as Minecraft: Education Edition.
The Code Connection app is downloaded as a Windows installation package. Find the CodeConnection.msi file and double-click on it to start the installation.
Step 3: Create a Minecraft world
You'll need a fresh world with cheats enabled.
1. Start
Start Minecraft
2. Create a world
Press the Play button. Push the Create New button in the Worlds dialog. The Create… window will have some default templates you could choose from but make your own world with the Create New World button.
3. Turn on cheats
You'll see some settings for your new world. Leave everything as you see it except for Cheats. You need to turn Activate Cheats to the ON position to enable all of the coding features for MakeCode.
4. The world begins
Press Create and you can start playing in your new world.
Step 4: Start Code Connection

Start the Code Connection app (you'll find the icon on your desktop). Right away you'll see a window asking you to make a connection to Minecraft by entering a slash command on the chat line. The command tells Minecraft to connect with a certain address. You can just press the copy button and the command will copy to the clipboard.
Now, go to your Minecraft game with the world just created. Hit the 'T' key to open the chat bar. Paste in the slash command you just copied from Code Connection by pressing Ctrl+V and press 'enter' or hit the arrow button. How to install ios sdk on windows.
Code Connection will popup another window with a number of editors to choose from. Hit 'esc' to leave the game momentarily. Go over to the Code Connection window and press the MakeCode button, of course. The MakeCode editor will load. Select 'New Project' in the 'My Projects' gallery to start a fresh project. If you want to try a tutorial or another example instead, pick one of those from the galleries.
Step 5: Gameplay with your code
To run your code in Minecraft, go back to the game after working with your coding project. Press Resume Game. Depending on what your code is meant to do, your code might run as a chat command or maybe start when some condition in the game changes. Try one of the tutorials and follow the steps.
Minecraft has keyboard controls that help you move around and do tasks. Here's a helpful key card that shows what they are:
Edit this page on GitHub
Edit template of this page on GitHub
Edit template of this page on GitHub
When you install shaders in Minecraft, you can customize the graphics in any way you want and make the game look way more beautiful. Shader packs can help you toss out the only considerable setback of the game, the visuals. So, I and many other Minecraft players use shaders to boost the game graphics. If you also want to install and use Shader packs but don't know where to start, this post is specially written for you.
Here, I will guide you on how to install shaders in Minecraft. I'll explain the whole procedure, from scratch, in the simplest possible manner. Just go through this guide and you'll have the essential shaders up and running with your game.
Contents
- 1 What are Minecraft Shaders?
- 2 How to Install Shaders in Minecraft?
What are Minecraft Shaders?
How To Install Minecraft On Windows10
Minecraft is an ever-trending and ever-popular game that has been there for over 11 years now. It has been gaining new players every single day and at a great pace. What makes Minecraft so loved by the players is the addictive gameplay. However, some players feel that the graphics of the game are bit outdated and simple. That's why they try to tweak the settings and enhance them. Minecraft Shaders are just like the mods, but they work to revamp the game graphics.
The Shader packs work by modifying the way Minecraft renders its lighting and shadows to improvise the visuals efficiently. They are an excellent way to change the complete game visuals. Using them, you can add new lights, better graphics, realistic shadows, and make many other customizations. However, you will need a good computer with enough requirements to make them work. Your PC must have enough processing power to boost the graphics.
Where to Find them?
Minecraft shaders are often used by the players who want enhancements in the game visuals. They are very popular in the Minecraft community. There are countless shader packs available on the web.
We even have a dedicated post to the Best Minecraft Shaderson our website. You can go through it and pick the ones that you find the most appealing.
How to Install Shaders in Minecraft?
In order to install Minecraft Shaders, you will need another Minecraft graphics tool known as Optifine and a Minecraft Mods manager, preferably Forge. The process is very simple. It might appear a bit confusing when you take a look for the first time. But, when you begin the work, it only takes a few simple clicks. We've simplified it even further into simple steps. Just follow these and you'll be able to give the game a whole new look.
Note: You will need Java to install Minecraft shaders and use them. So, if you don't have it yet, get it before proceeding with the steps below.
Step-1: Download and Install OptiFine.
OptiFine is a Minecraft mod that works to enhance game performance and graphics. It can help you eliminate any lag and make it run in 60 fps or more. The first thing you need to do is download and install OptiFine on your PC. To do that, follow these instructions.
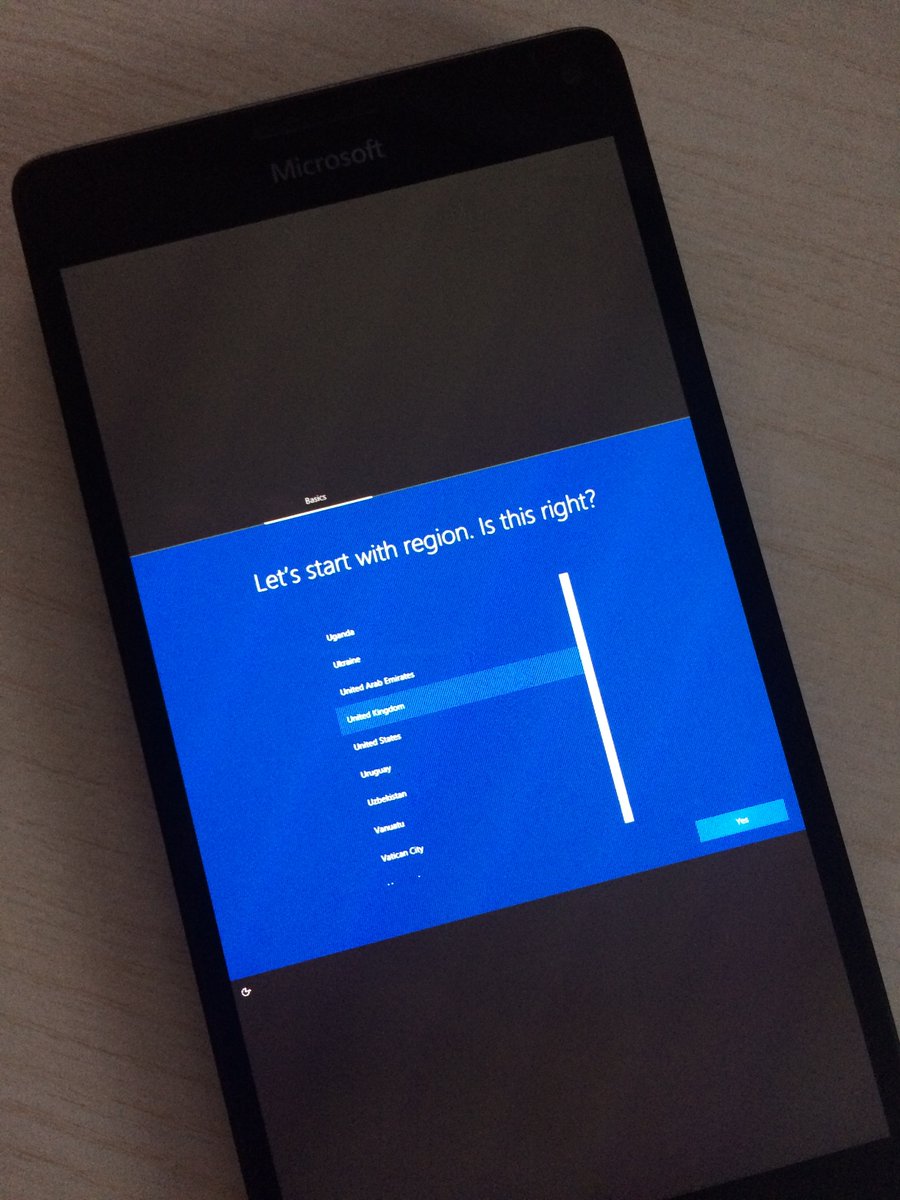
Start the Code Connection app (you'll find the icon on your desktop). Right away you'll see a window asking you to make a connection to Minecraft by entering a slash command on the chat line. The command tells Minecraft to connect with a certain address. You can just press the copy button and the command will copy to the clipboard.
Now, go to your Minecraft game with the world just created. Hit the 'T' key to open the chat bar. Paste in the slash command you just copied from Code Connection by pressing Ctrl+V and press 'enter' or hit the arrow button. How to install ios sdk on windows.
Code Connection will popup another window with a number of editors to choose from. Hit 'esc' to leave the game momentarily. Go over to the Code Connection window and press the MakeCode button, of course. The MakeCode editor will load. Select 'New Project' in the 'My Projects' gallery to start a fresh project. If you want to try a tutorial or another example instead, pick one of those from the galleries.
Step 5: Gameplay with your code
To run your code in Minecraft, go back to the game after working with your coding project. Press Resume Game. Depending on what your code is meant to do, your code might run as a chat command or maybe start when some condition in the game changes. Try one of the tutorials and follow the steps.
Minecraft has keyboard controls that help you move around and do tasks. Here's a helpful key card that shows what they are:
Edit this page on GitHub
Edit template of this page on GitHub
Edit template of this page on GitHub
When you install shaders in Minecraft, you can customize the graphics in any way you want and make the game look way more beautiful. Shader packs can help you toss out the only considerable setback of the game, the visuals. So, I and many other Minecraft players use shaders to boost the game graphics. If you also want to install and use Shader packs but don't know where to start, this post is specially written for you.
Here, I will guide you on how to install shaders in Minecraft. I'll explain the whole procedure, from scratch, in the simplest possible manner. Just go through this guide and you'll have the essential shaders up and running with your game.
Contents
- 1 What are Minecraft Shaders?
- 2 How to Install Shaders in Minecraft?
What are Minecraft Shaders?
How To Install Minecraft On Windows10
Minecraft is an ever-trending and ever-popular game that has been there for over 11 years now. It has been gaining new players every single day and at a great pace. What makes Minecraft so loved by the players is the addictive gameplay. However, some players feel that the graphics of the game are bit outdated and simple. That's why they try to tweak the settings and enhance them. Minecraft Shaders are just like the mods, but they work to revamp the game graphics.
The Shader packs work by modifying the way Minecraft renders its lighting and shadows to improvise the visuals efficiently. They are an excellent way to change the complete game visuals. Using them, you can add new lights, better graphics, realistic shadows, and make many other customizations. However, you will need a good computer with enough requirements to make them work. Your PC must have enough processing power to boost the graphics.
Where to Find them?
Minecraft shaders are often used by the players who want enhancements in the game visuals. They are very popular in the Minecraft community. There are countless shader packs available on the web.
We even have a dedicated post to the Best Minecraft Shaderson our website. You can go through it and pick the ones that you find the most appealing.
How to Install Shaders in Minecraft?
In order to install Minecraft Shaders, you will need another Minecraft graphics tool known as Optifine and a Minecraft Mods manager, preferably Forge. The process is very simple. It might appear a bit confusing when you take a look for the first time. But, when you begin the work, it only takes a few simple clicks. We've simplified it even further into simple steps. Just follow these and you'll be able to give the game a whole new look.
Note: You will need Java to install Minecraft shaders and use them. So, if you don't have it yet, get it before proceeding with the steps below.
Step-1: Download and Install OptiFine.
OptiFine is a Minecraft mod that works to enhance game performance and graphics. It can help you eliminate any lag and make it run in 60 fps or more. The first thing you need to do is download and install OptiFine on your PC. To do that, follow these instructions.
- Visit OptiFine.net and select the version that suits your game and system. I'd recommend choosing the Ultra Version.
- Now download it.
- Once the file is downloaded, go to the OptiFine Installer, right-click on it, choose Open with… and then choose Java (TM) Platform SE.
- Next, click on Install.
Once OptiFine is installed, you can continue to the further steps. You can also install Forge to manage OptiFine and other Minecraft Mods.
Step-2: Pick the Right Shaders and Download them.
The next thing you need to do is choose the shaders that you want to install. You can visit the sources mentioned above, do a Google search, or visit our post mentioning the Best Minecraft Shaders to choose the ones that you want. After selecting, download all the Shaders that you want on your PC.
The Shaders that you download will be available in the .ZIP file. Don't extract them right now. Just move them to a single folder, so that they are easy to locate.
How To Install Minecraft On Windows 8
Step-3: Now go to the Shaders Folder and Move Files to Shaderspack Folder.
Uninstall Minecraft Windows 10 Edition
Once you have downloaded the Shaders that you want to install, follow these instructions.
How To Install Minecraft On Windows
- Run the Minecraft launcher and play OptiFine.
- Now click on Options and go to Video Settings.
- Next, click on Shaders.
- Then, go to the Shaders Folder. This will open a folder window.
- Drag and drop the Shaders that you downloaded earlier in this Shaderspack folder.
- Close the folder window and game.
After closing the game, continue with the below steps.
Step-4: Install Minecraft Shaders and use them.
Once you have completed the above mentioned 3 steps, follow the instructions mentioned below.
- Run Minecraft, select OptiFine, and play it.
- Click on Options and then go to Video Settings.
- You will now see the installed Shaders present withing the Shaders option. Click on it and turn it on by selecting the Shaders and clicking on Done.
That's it. You have now successfully installed shaders in Minecraft. You can now enjoy the game in a whole different way. Have fun playing.
Note: Make sure you meet the Minimum System Requirements to Use Shaders in Minecraft.
As I mentioned earlier, running Minecraft with Shaders require a lot of PC resources to process everything. So, you must have at least the minimum required specifications to play the game smoothly. Or else, you will experience lags, freezing, or even crashes. Here are the minimum system requirements that you must have to install and use Shaders in Minecraft.
- CPU: Dual Core CPU or above from Intel/AMD
- RAM: 4GB or more
- GPU: Nvidia GeForce GTX 1060 or better/AMD RX 580 or better
- OS: Windows 7 to Windows 10 (64-Bit version)
And, here are the recommended specifications,
If you have a computer with specs lower than the minimum ones, then using Shaders is not recommended.
Final Words
Minecraft Shaders can help you enhance the graphics of the game efficiently. You can give your game a whole new look using them. This is how you install Minecraft shaders and use them. Make sure that you have enough resources on your PC to be able to run the game smoothly. Or else, even OptiFine won't help to improve the visuals. If you have any queries or suggestions regarding anything mentioned in this post, feel free to reach up to me in the comments.
That's all for this post. I hope it helps you enough. Have fun playing.

